1. 부품 불러오기
이제 본격적으로 회로도 그리기를 시작해보자.

위 회로도는 LED 2개, 축전기 3개, 2X2 헤더핀 1개, 330옴 고정저항 2개의 부품으로 구성되어 있다.
위 회로도에서 GND는 GND끼리 VCC는 VCC끼리, 모두 연결해주어야 하고
LED_R_IN은 LED_R_IN과 연결해주어야 한다. (물론 LED_G_IN은 LED_G_IN과 연결해주어야 한다.)
이처럼 회로도에서 가독성?을 높히기 위해서, 선의 연결관계를 나타낼때, 선을 직접 연결하는 것이 아니라,
위 회로도의 LED_R_IN 부분과 같이 끊어 놓은 뒤에 연결되어야 하는 선끼리 같은 문자표시로 나타내기도 한다.
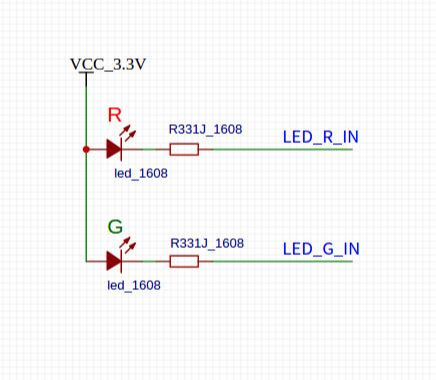
먼저 이 오론쪽 사진에 있는 부품중에서
R331J_1608 저항을 회로도로 불러와보자.
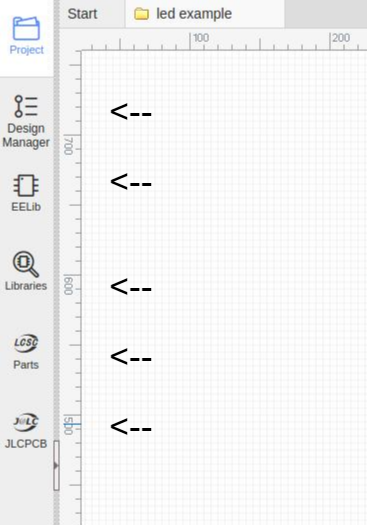
화면의 왼쪽을 보면
Project,
Designmanager,
EELib,
Libraries,
Parts,
jLCPCB
의 항목들이 있는 메뉴바가 있다.

여기서 Parts라는 메뉴를 누른다.
그러면 다음과 같이 LCSC라는 업체의 홈페이지가 새로 열린다.
LCSC는 JLC_PCB, Easy EDA와 연관이 있는 회사로 전자 부품생산회사이다.
이 사이트에서 부품을 찾으면 easy eda에서 부품의 회로도, Footprint정보등을 불러올 수 있다.
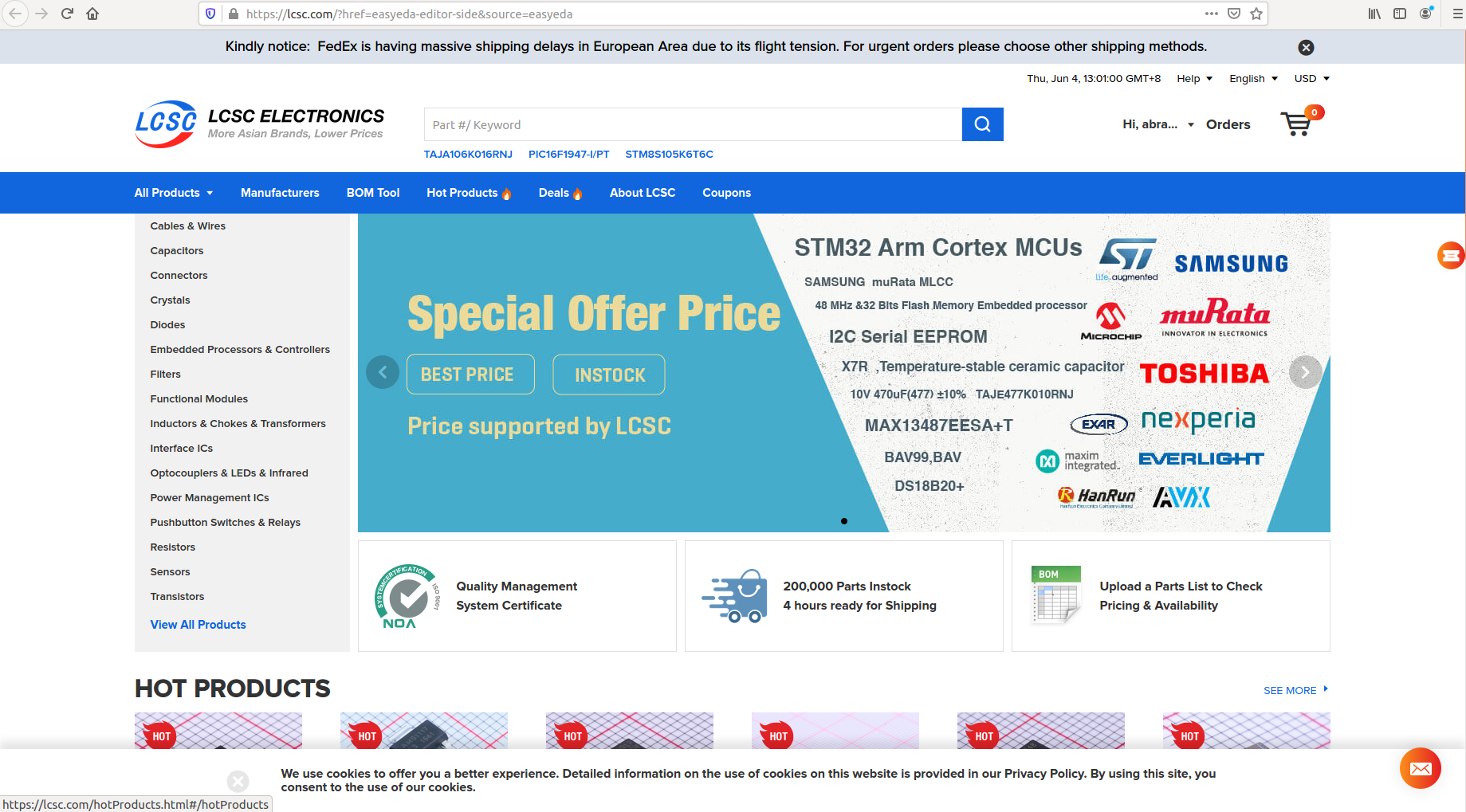
여기서 우리가 회로도로 불러올 부품인 R331J_1608저항을 검색한다.
R331_1608저항은 330옴, 1608사이즈의 저항이므로
'Resistor 330ohms 1608' 로 검색을 해보았다.
그랬더니 아래와 같이 검색결과가 존재하지 않는다고 나온다.
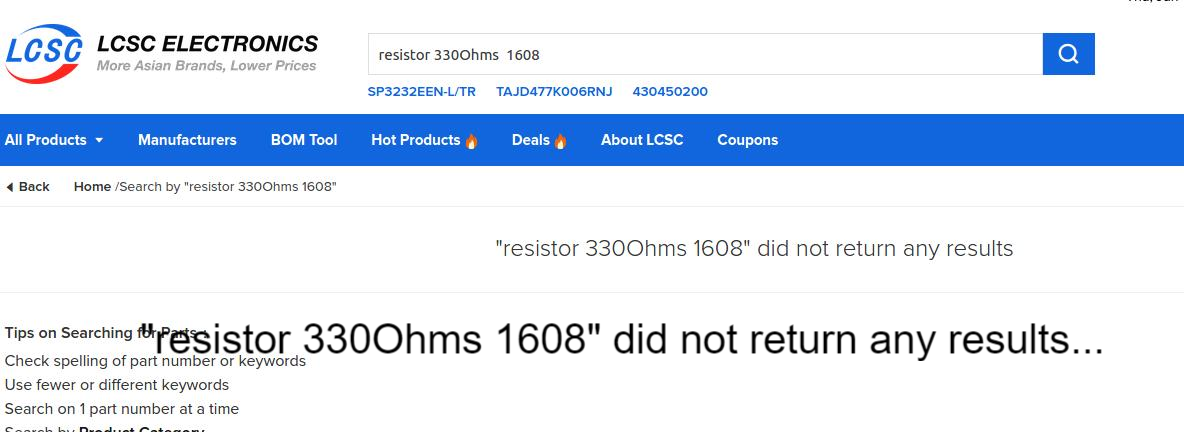
이전 글 PCB 기판 제작 (2)에서
'부품을 찾을때 mm단위의 사이즈로 검색이 되지 않는다면, inch단위의 사이즈로 검색해보라'고 하였다.
mm단위의 1608사이즈는 inch단위에서 0603사이즈로 나타낸다는 것을 칩 저항 사이즈표를 보고 알 수 있으므로
'Resistor 330ohms 0603' 으로 바꿔 검색해본다.
그랬더니 다음과 같이 58개의 parts들이 검색되었다!
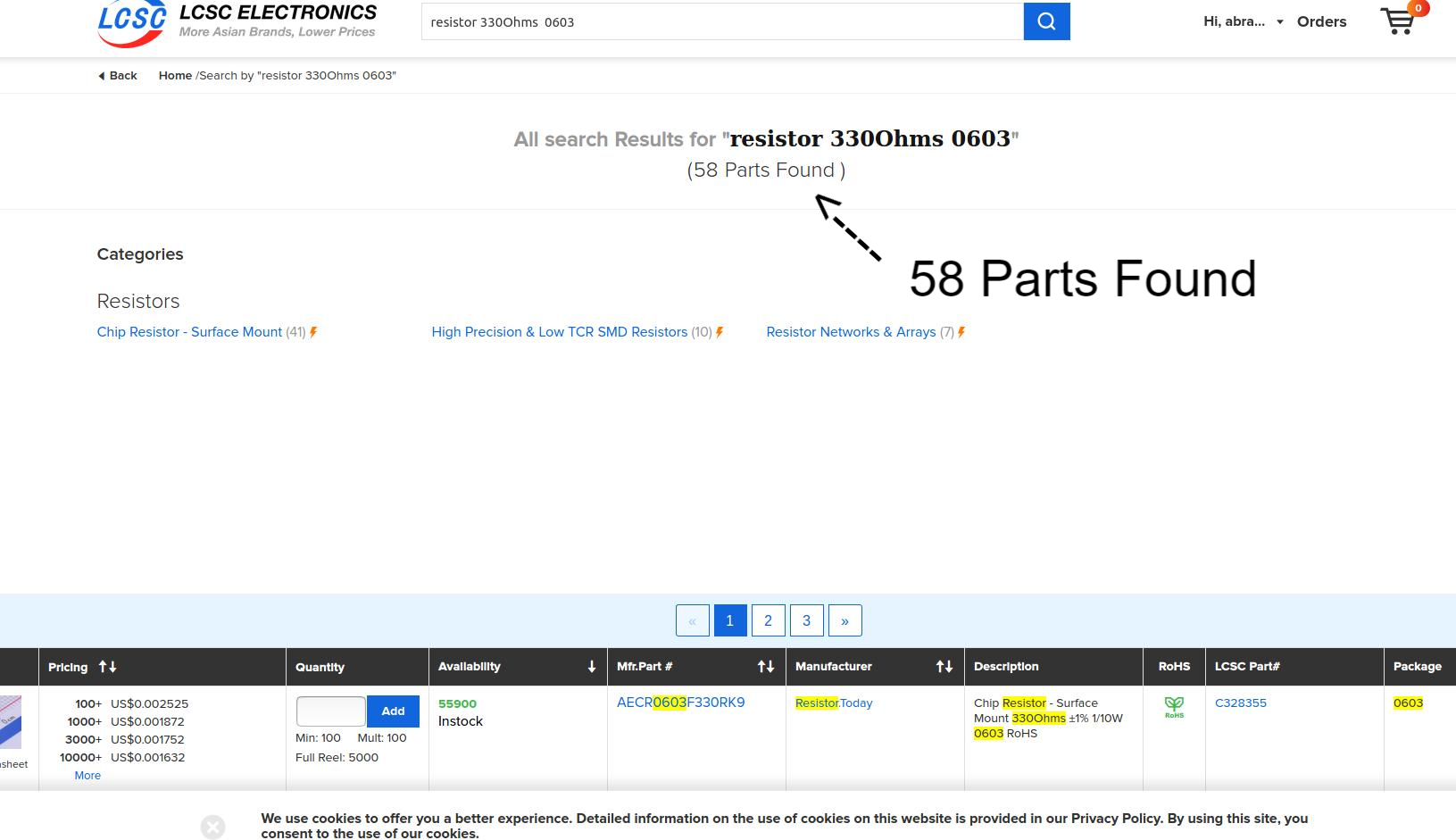
가장 위에 뜬 부품을 보면

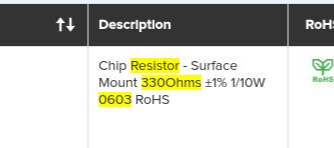
Description 부분을 확대해보니
칩저항이고,
330옴, 1%허용오차
0603사이즈(즉 1608사이즈)
라는 것을 확인할 수 있다.자
우리가 찾는 R331J_1608사이즈 고정저항과 비교하면 저항 용량과 사이즈는 모두 같고
정밀도는 J급(5%)보다도 더 정밀한 1%이다. 정밀도가 더 좋아서 나쁠것은 전혀 없을 것이므로
이 부품이 우리가 찾는 적합한 부품이다.
부품을 찾았다면 Description 옆 옆칸에 있는 LCSD Part# 칸의 part code를 복사한다.
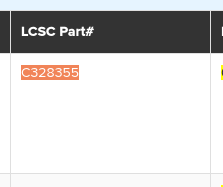
-> C328355를 Ctrl C해서 복사한다.
이제 다시 회로도 도면이 있는 Easy EDA의 Designer 화면으로 돌아간다.

왼쪽 메뉴 항목들 중에서 Libraries를 연다.
그러면 다음과 같이 부품을 검색하는 라이브러리 창이 뜬다.
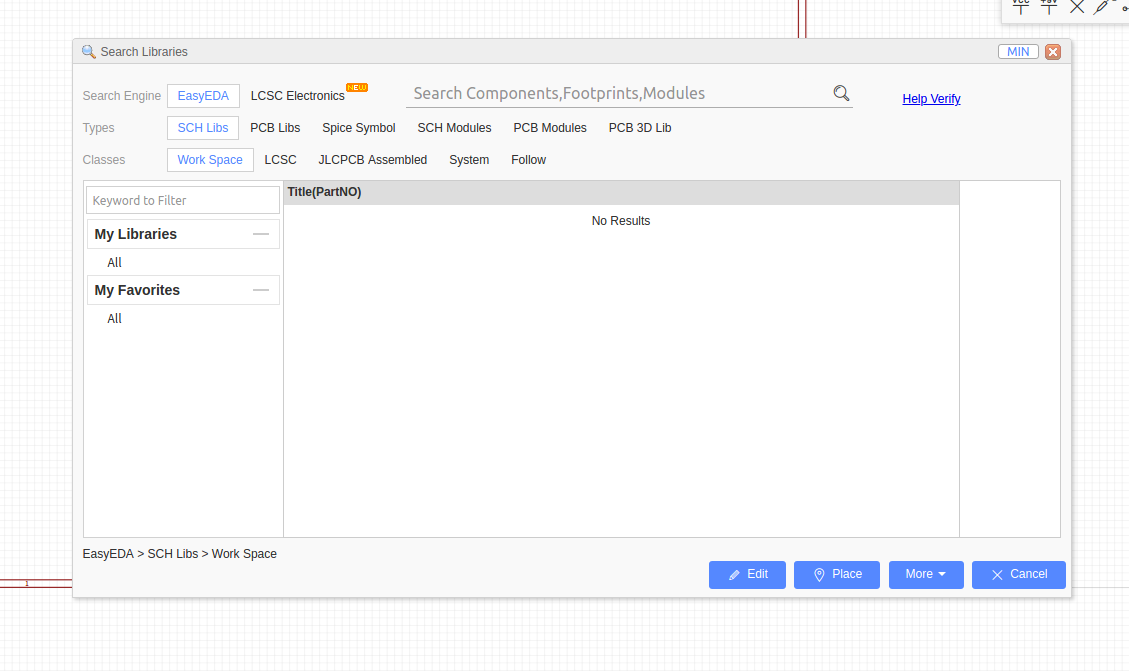
이 라이브러리의 검색창에 아까 Crtl C로 복사했던 part code(C328355)를 붙여넣기 한다.
아래 사진처럼 아까 LCSC 사이트에서 찾았던 330옴 1608사이즈의 고정저항 부품이 나올 것이다.
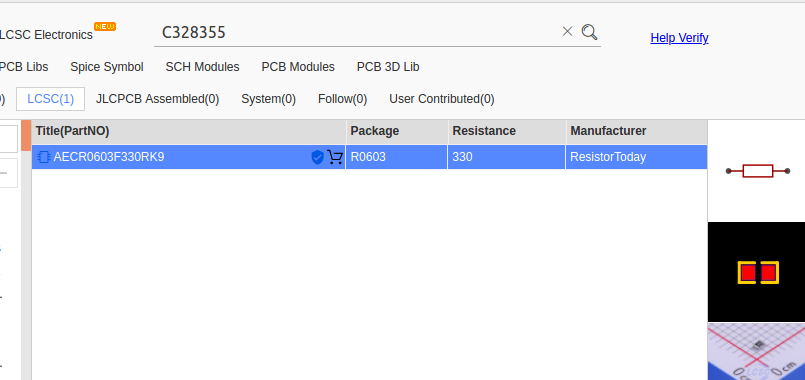
(경우에 따라서 코드를 입력했을 때 하나가 아닌 여러종류의 부품이 뜨는 경우가 있는데 그 경우 잘 판단해서 선택해준다. )
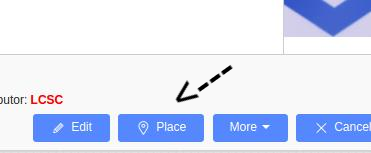
우리가 찾는 적절한 부품임을 확인하였다면 우측 하단의
Place 버튼을 눌러서
회로도 도면 상에 원하는 개수만큼 클릭해서 배치한다.
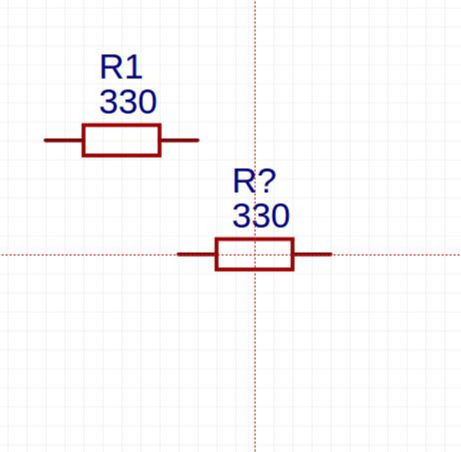
오른쪽 마우스를 클릭하면 부품 배치를 멈출 수 있다.
부품이 배치되는 순서대로
R1, R2... 이런식으로 이름이 부여되고, 배치중인 부품은 사진과 같이 R? 로 나타낸다.( 중요한건 아님)
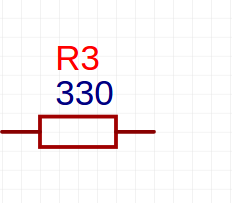
회로만 잘 그린다면 부품 이름은 어떻게 해도 상관없지만, 이름을 잘 표시하고 싶다면 수정할 수 있다.
왼쪽 사진의 경우처럼 이름이 R3로 되어 있을때 이것을 다른 이름으로 바꿔보려면,
R3를 클릭한다.
그러면 화면의 우측 상단에, 아래와 같이 이 글자에 대한 Text, Color, 폰트 등의 값을 보여주는 창이 뜰 것이다.
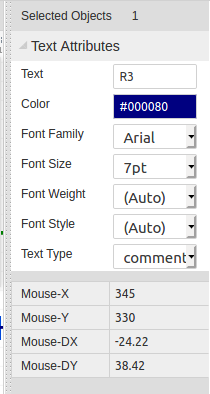
여기서 Text 칸에서 R3대신 다른 텍스트를 입력하면 이름을 바꿀 수 있다.
예를 들어 회로도에 표시되어 있는 데로
R331J_1608로 바꿔보자.
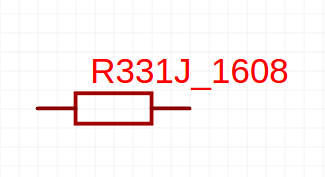
R331J_1608로 바뀌었다. R3 밑에 있는 330은 지워주었다.(Del)
경우에 따라 R3을 R331J_1608로 바꿀 수 없는 경우가 있는데
그럴땐 R3을 지우고 330을 R331J_1608로 바꾸면 된다.
이름 바꾸기가 번거롭고 귀찮다면 바꾸지 않아도 상관없다. 이 회로도를 그리는 목적은 보여주기 위한 것이 아니라,
Easy EDA의 오토라우팅 기능을 사용해서 pcb기판의 아트웍을 하기 위해서이기 때문이다.
앞에서 설명한 방법대로 R,G led도 불러와준다.
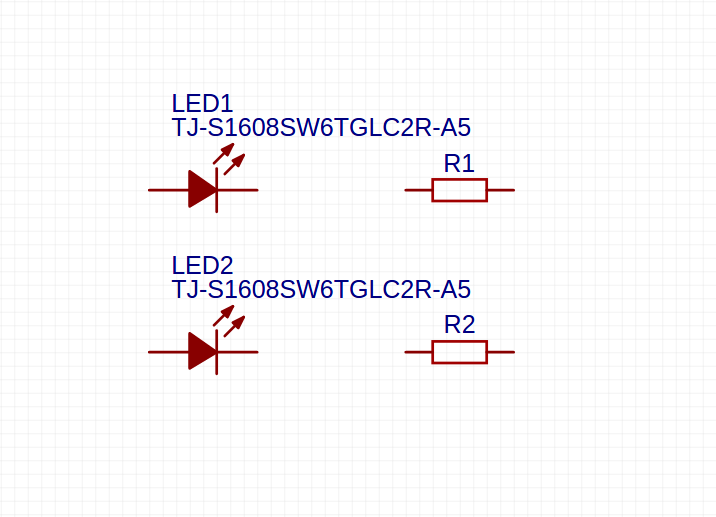
이해를 돕기위해 led이름을 다음과 같이 바꾸었다.
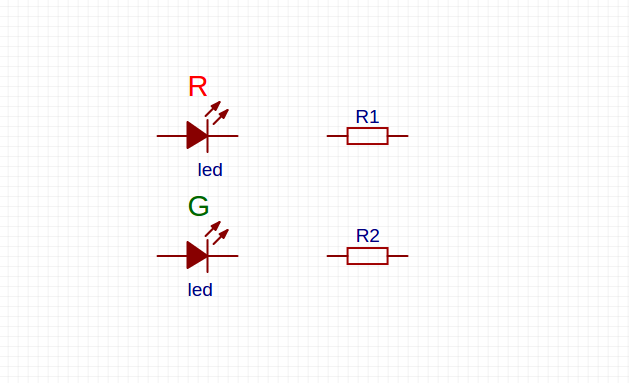
*참고
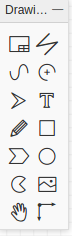
R, G 문자는
화면 우측 상단에 Drawing tool에서 Text 삽입(T)을 통해 삽입해 넣었다.
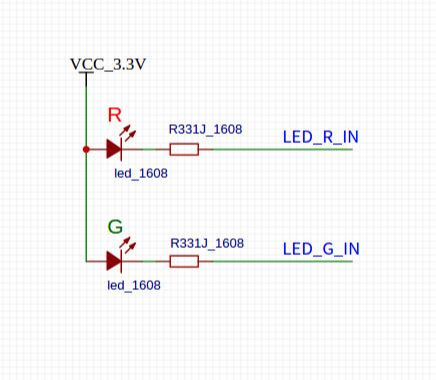
회로도를 보면 led 2개, 저항 두개 뿐만 아니라, VCC_3.3V 기호도 있다.
이런 VCC기호나, GND기호는 실제 회로에서 모두 하나로 연결해 주어야 하는데,
이것들을 실제로 하나하나 선으로 연결해줄 필요 없이,
회로도와 똑같이 VCC, GND 기호로 그려주면 프로그램이 연결된 것으로 알아서 인식한다.
VCC기호는 화면 우측 상단에 있는 Wiring Tools에서 가져오거나
왼쪽 메뉴 항목의 EELib에서 가져올 수 있다.
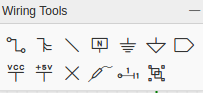
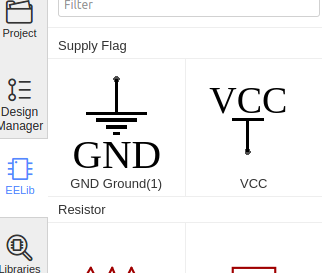
클릭해서 도면으로 마우스를 가져가서 배치해주자.
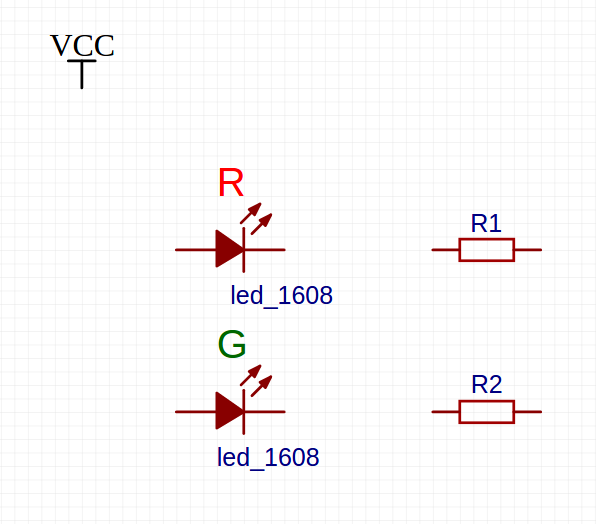
이제 부품(그리고 VCC기호)를 모두 불러왔다.
2. 부품 연결하기
부품을 잘 찾아서 배치했다면 이제 부품을 연결해보자.
연결하는 방법은 매우 간단하고 직관적이다.
아래와 같은 Wiring Tools의 첫번째 아이콘을 사용해서 연결하면 된다.
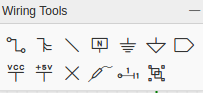
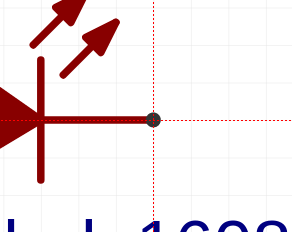
wiring Tools의 첫번째 아이콘을 누르고
부품의 한쪽 끝을 클릭해 준 뒤
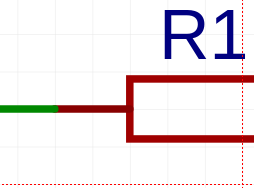
다른 부품의 한쪽 끝으로 선을 끌고 가서 클릭해주면 연결된다.
매우 간단한 방법이므로 세부적인 것은 설명하지 않아도, 하다 보면 잘 연결할 수 있을 것이다 .
아래와 같이 부품들을 모두 연결해주자.
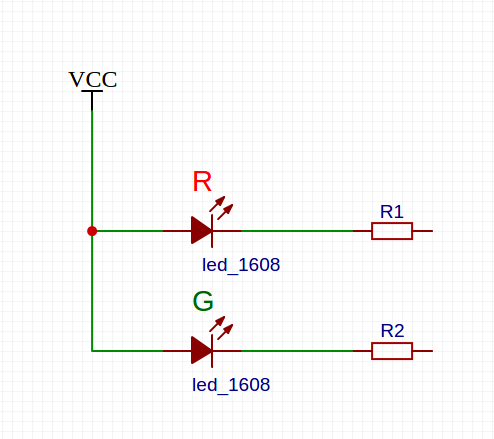
위 그림과 같이 모두 연결했다면
이 회로도에서 왼쪽 부분을 완성한 것이다.
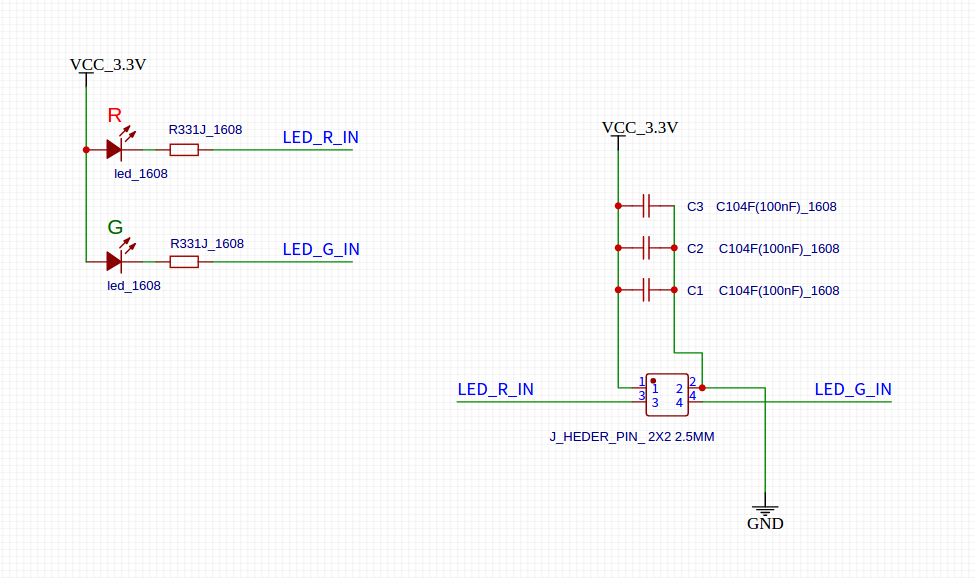
앞에서 해본 방법대로 회로도의 오른쪽 부분도 마저 그려서 전체 회로도를 스스로 완성해보자.
단, 주의해야 할 점은,
회로도에서 LED_R_IN 부분은 회로도에서 보기 쉽도록 간단히 나타낸 것이고,
Easy EDA에서 회로도를 그릴 때는 프로그램이 연결관계를 인식할 수 있도록 선으로 직접 연결해주어야 한다.
위 회로와 같이 LED_R_IN 부분이 끊어져 있으면 프로그램은 선이 끊어져 있는 것으로 인식한다.
즉 이렇게 연결해주어야 한다는 것이다.
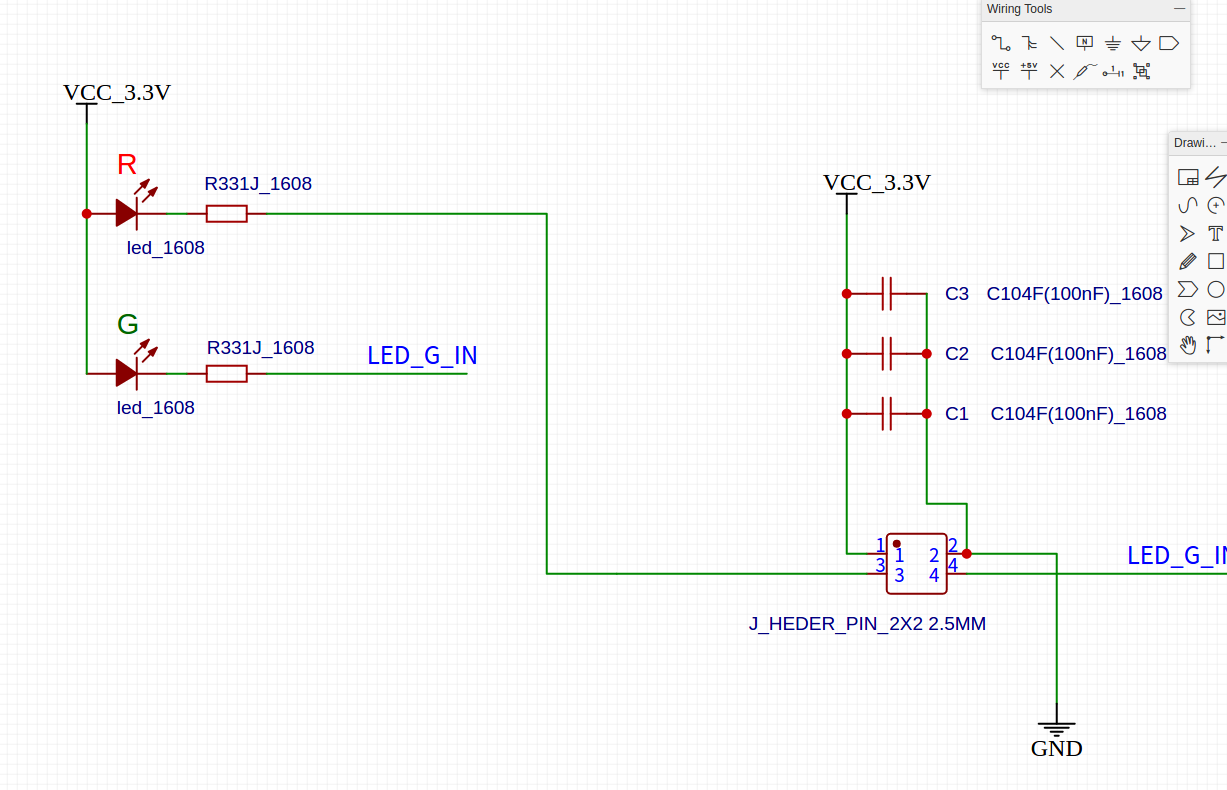
물론 LED_G_IN도 마찬가지다.
이후 내용부터는 완성된 전체 회로도를 가지고 PCB아트웍으로 바꾸는 것을 해볼 것이다.
'기타 > PCB 기판 제작' 카테고리의 다른 글
| PCB 기판 제작(6) (4) | 2020.09.08 |
|---|---|
| PCB 기판 제작(5) (0) | 2020.06.29 |
| PCB 기판 제작(4) (0) | 2020.06.29 |
| PCB 기판 제작(2) (0) | 2020.06.29 |
| PCB 기판 제작(1) (2) | 2020.06.29 |



